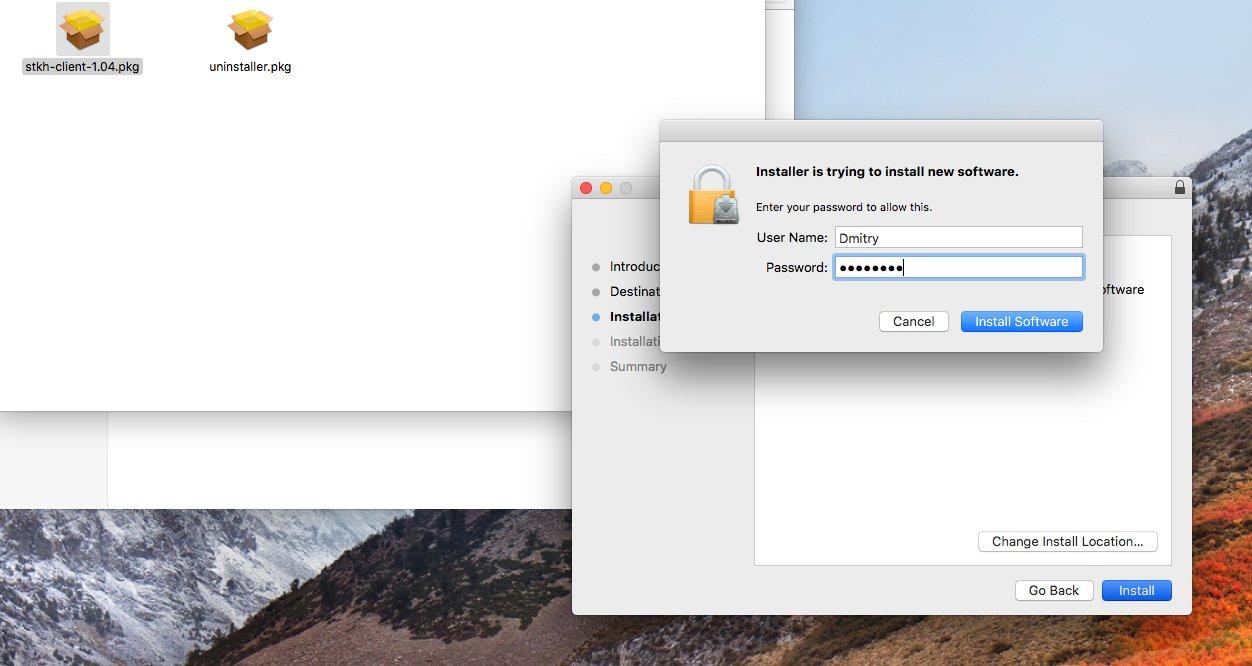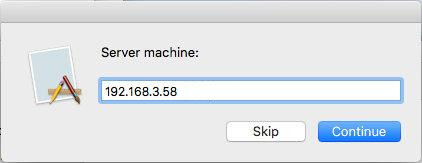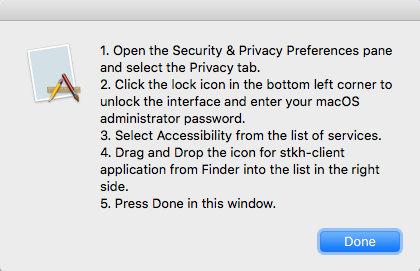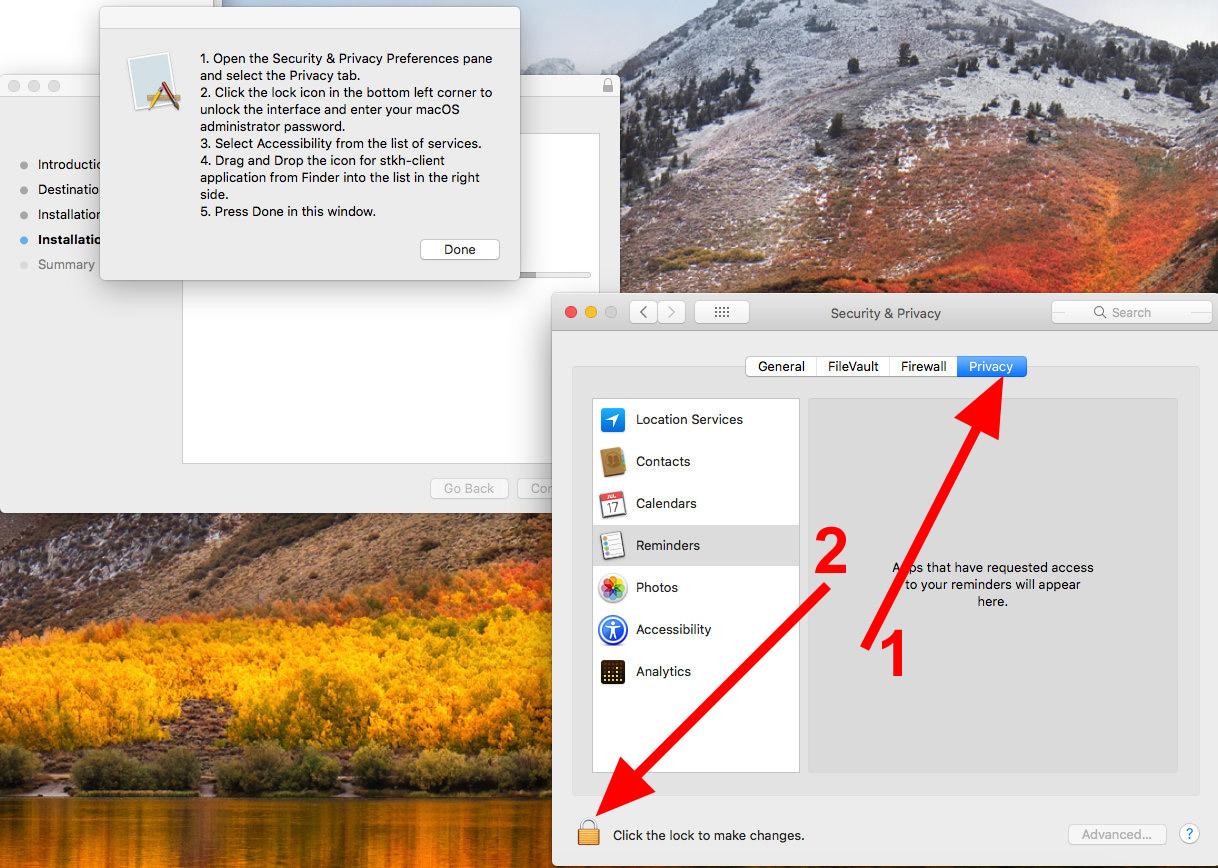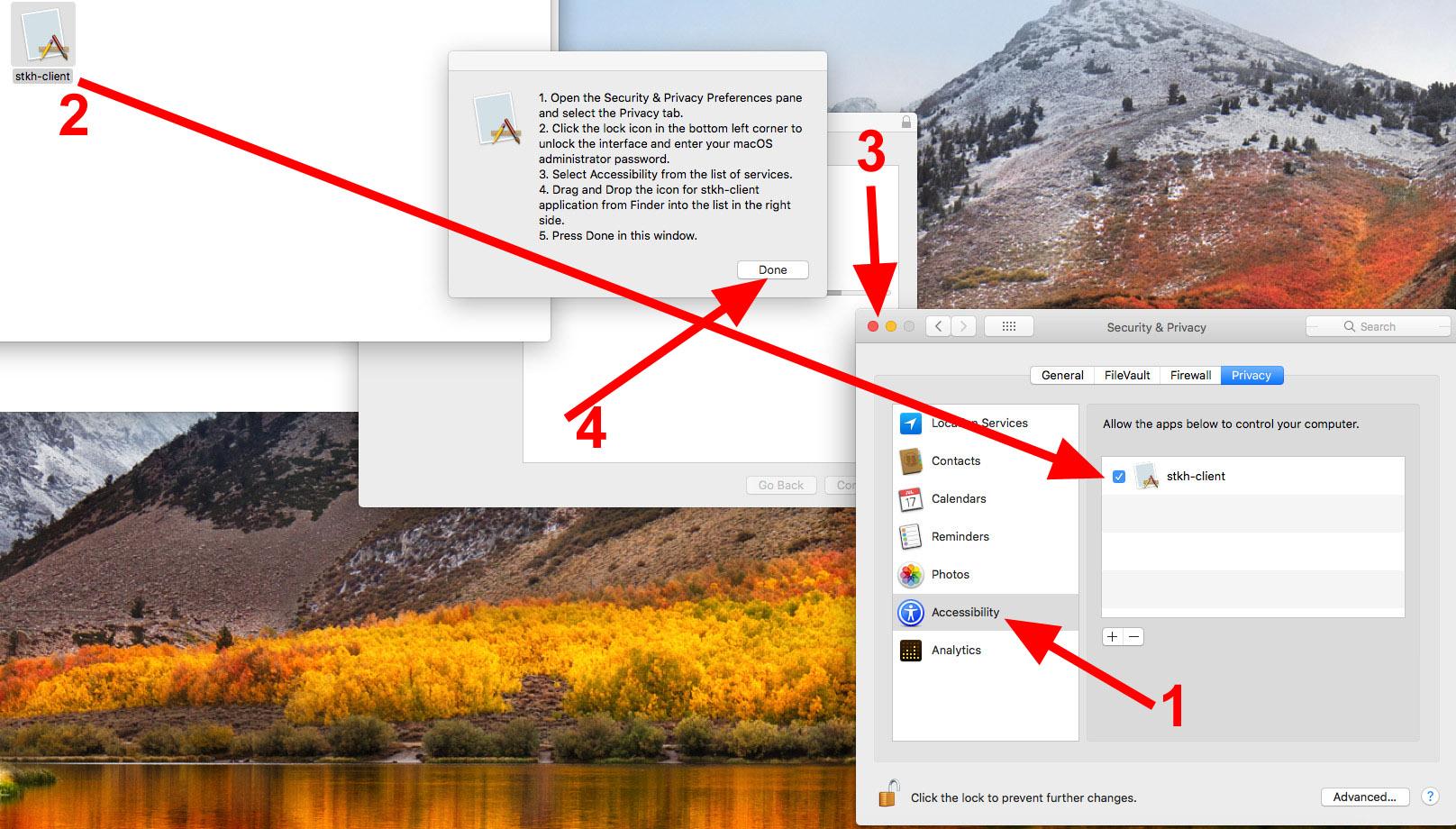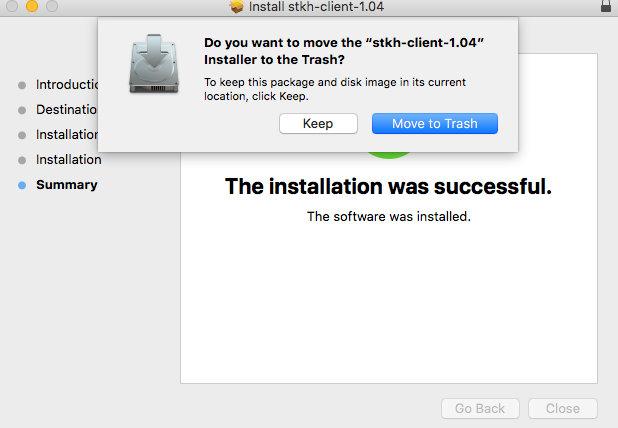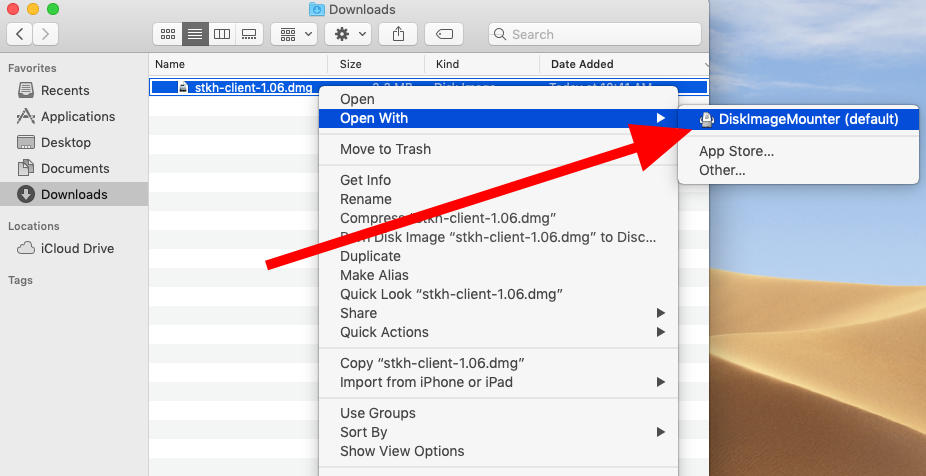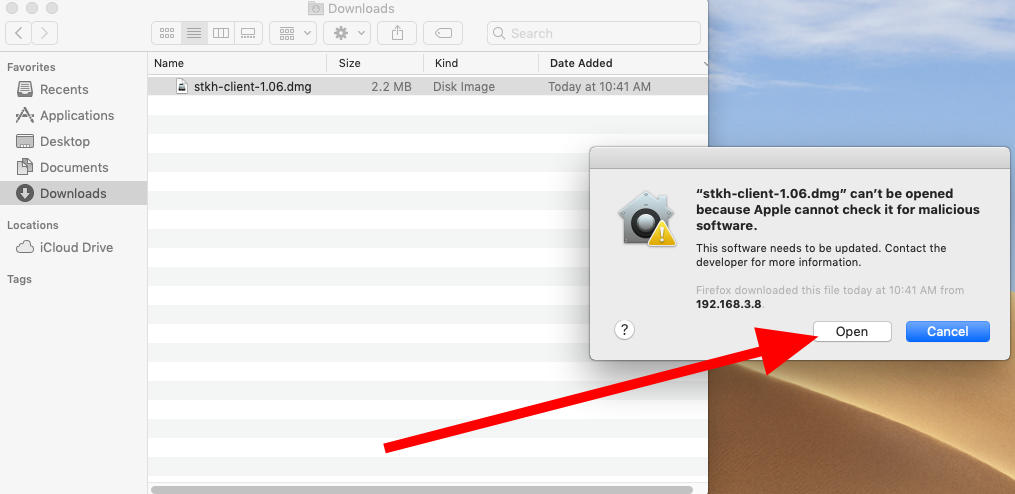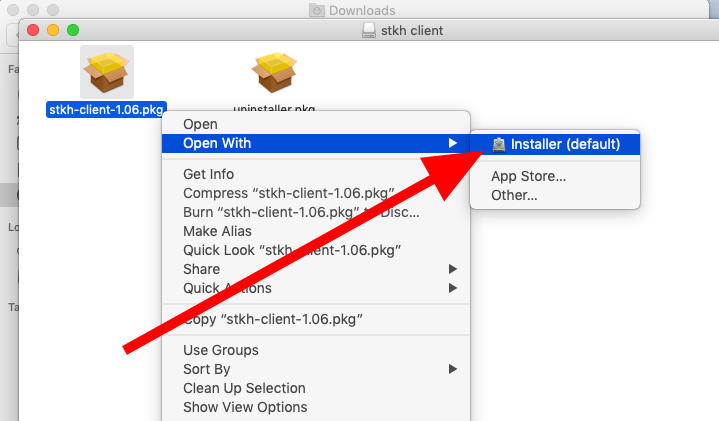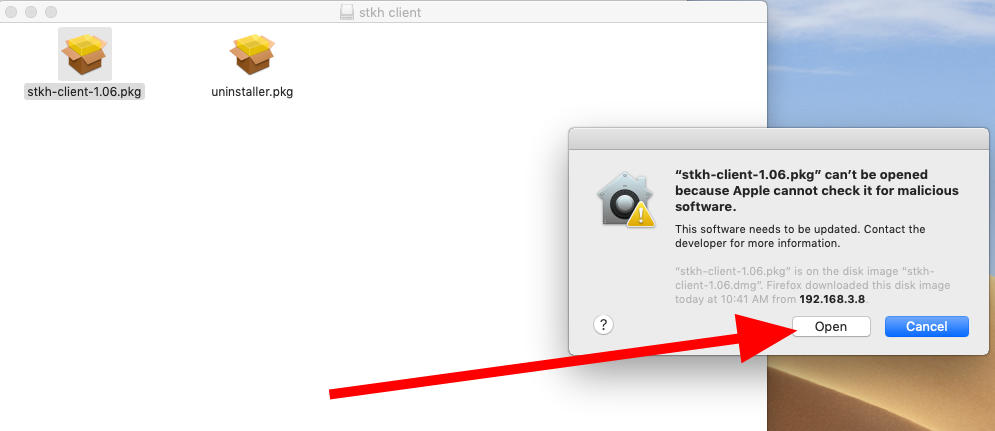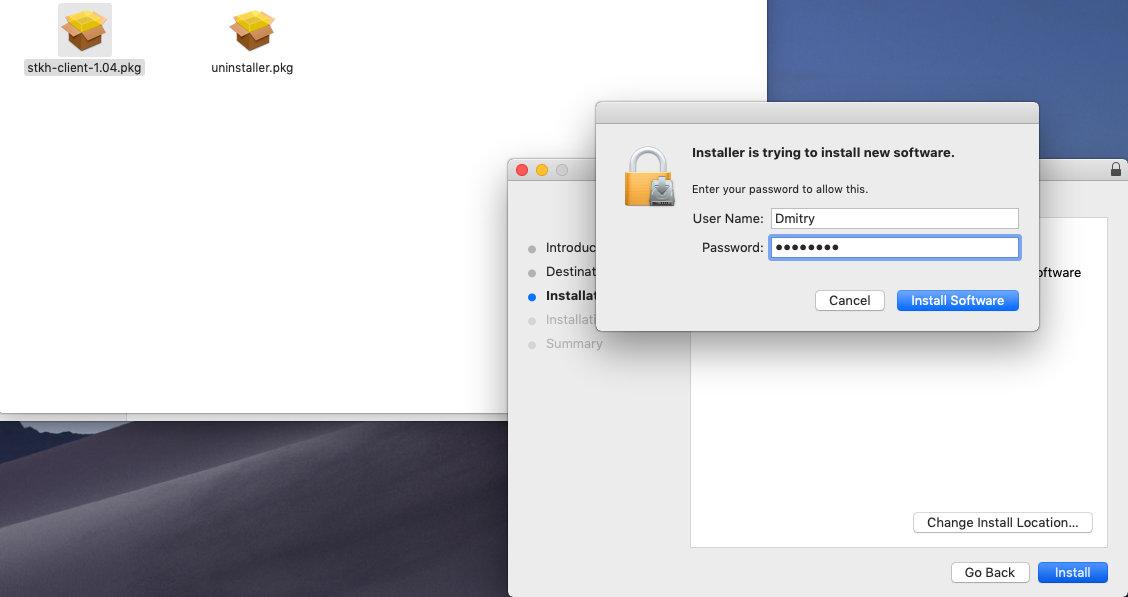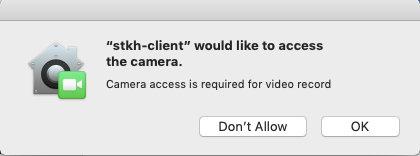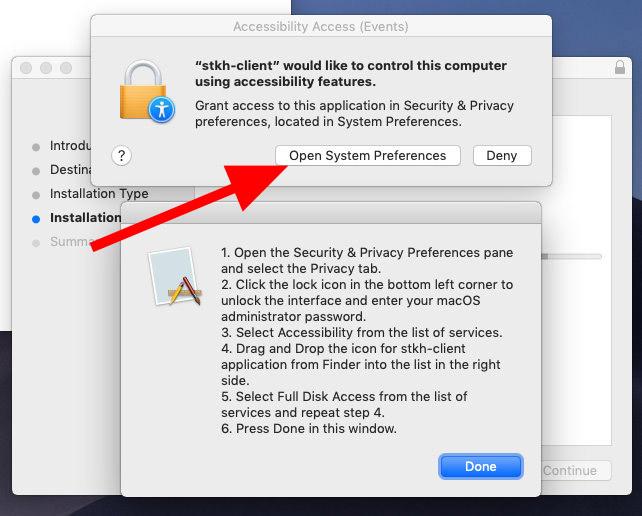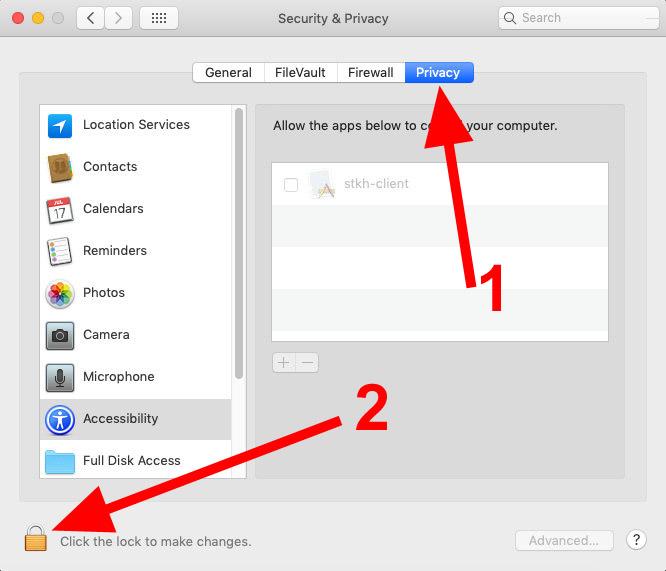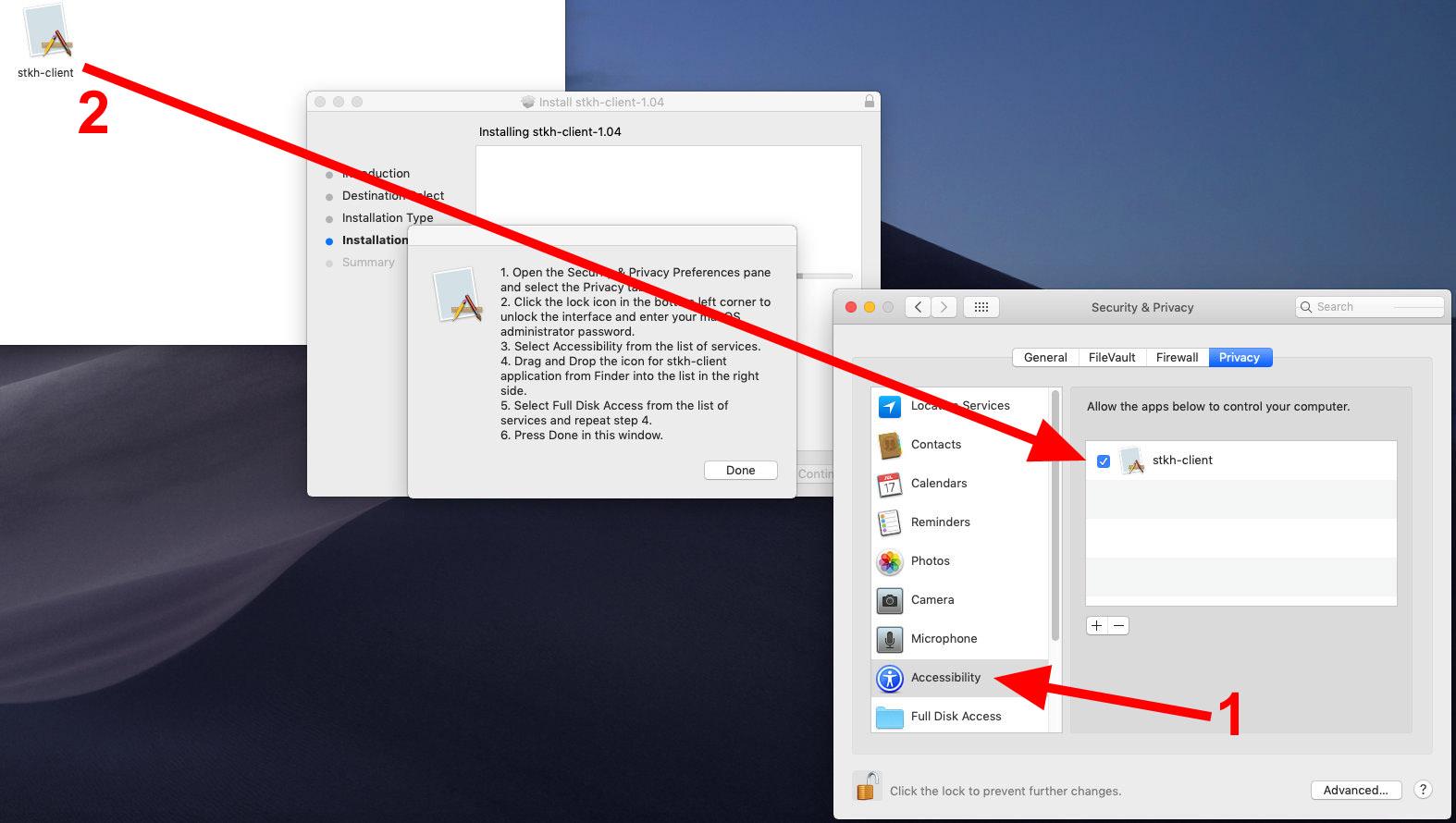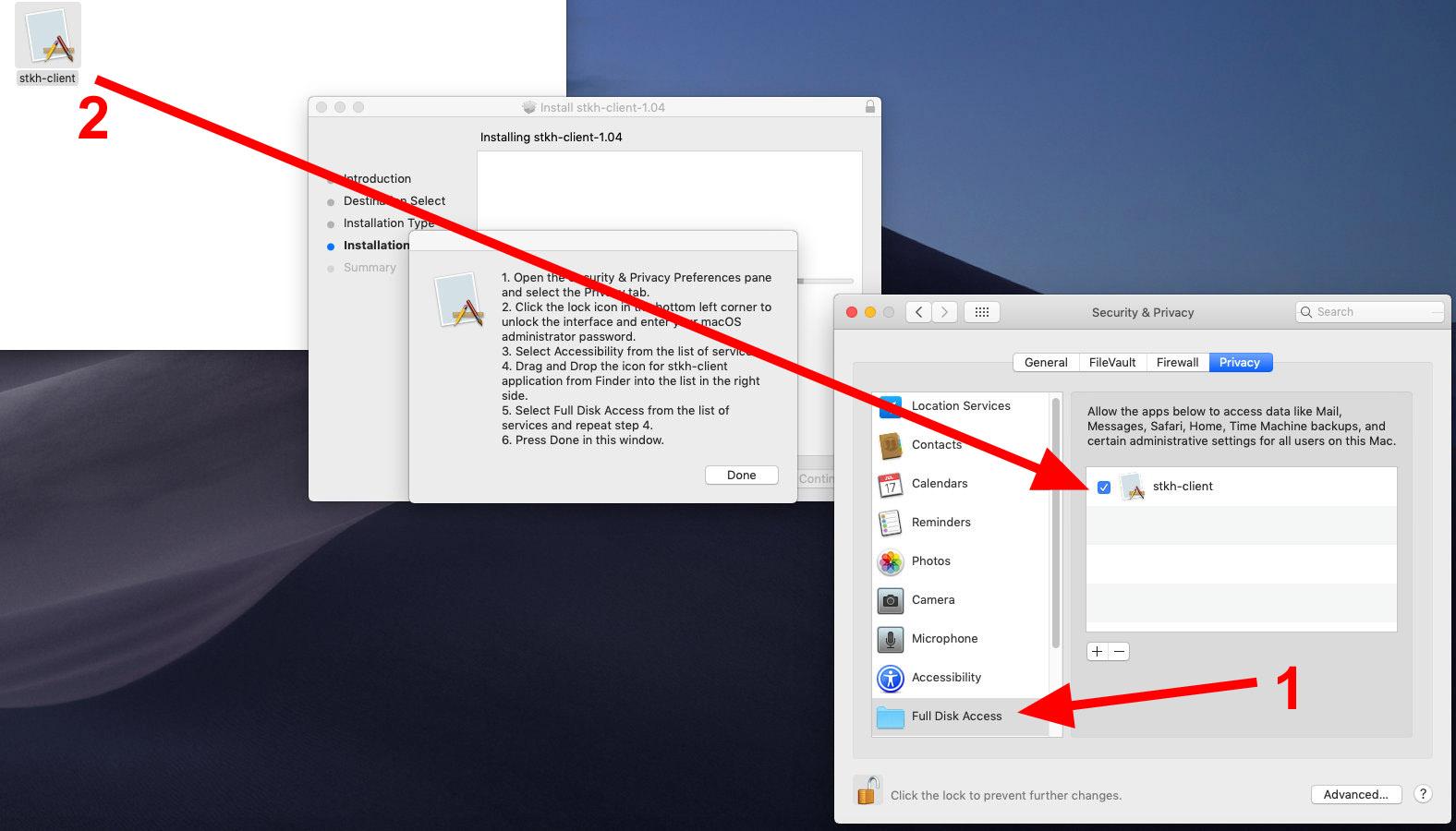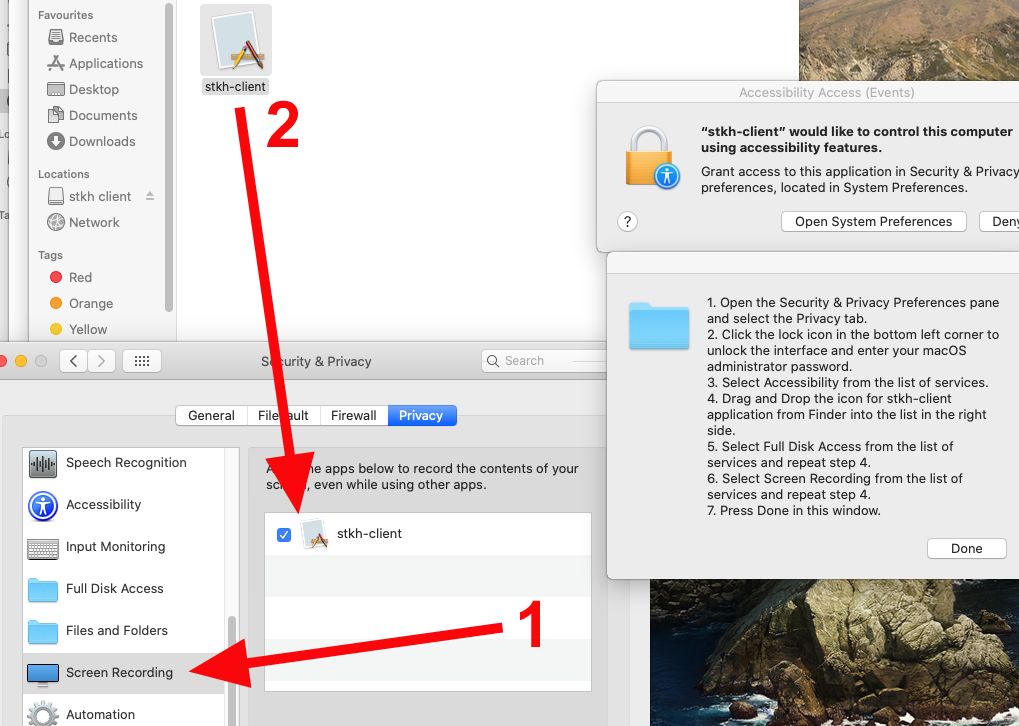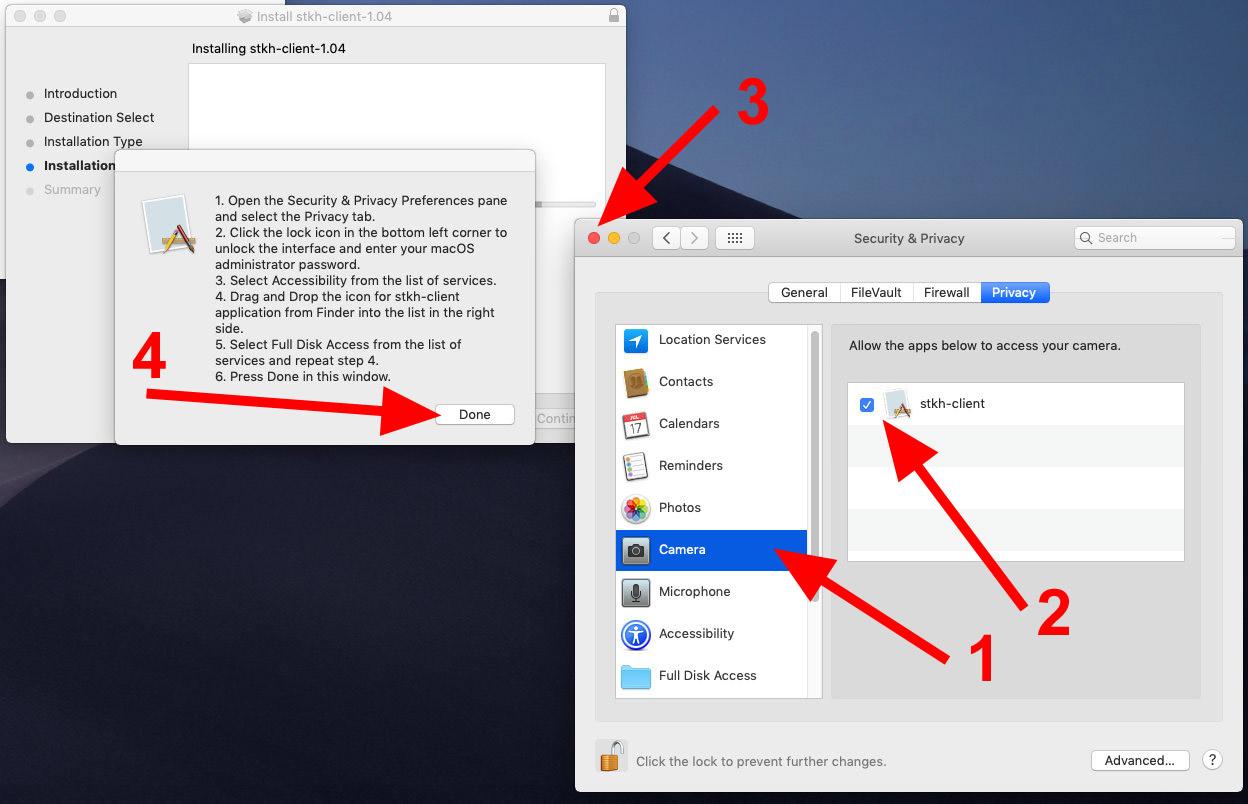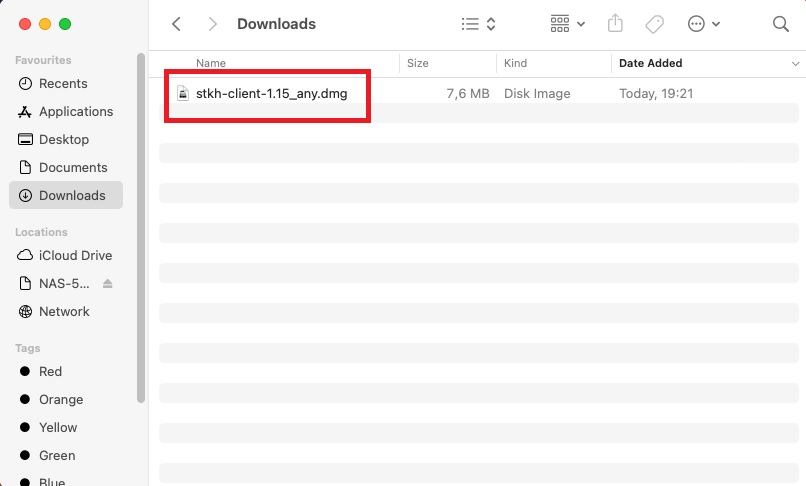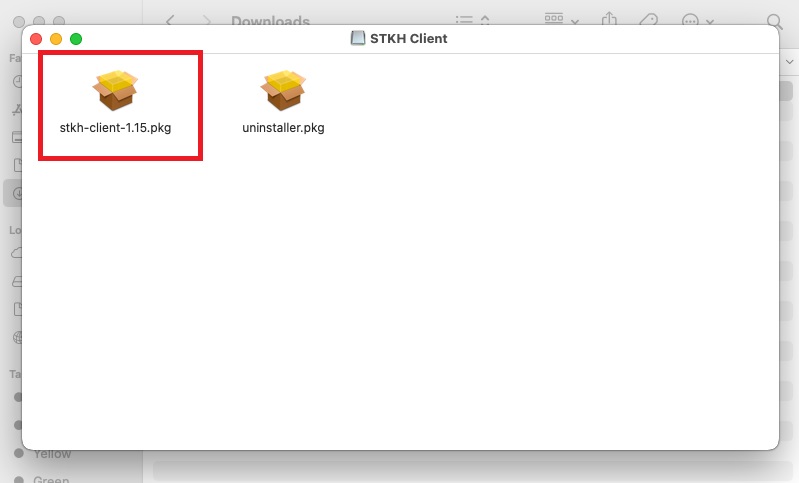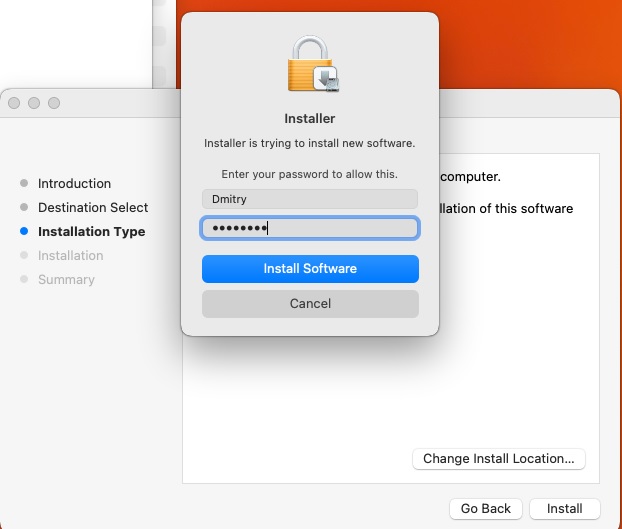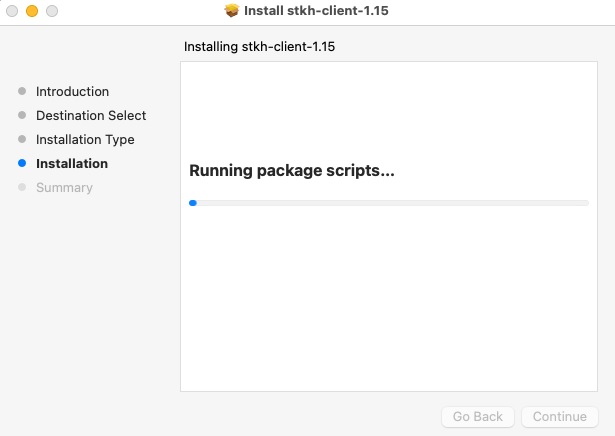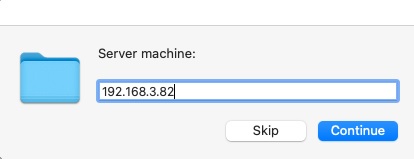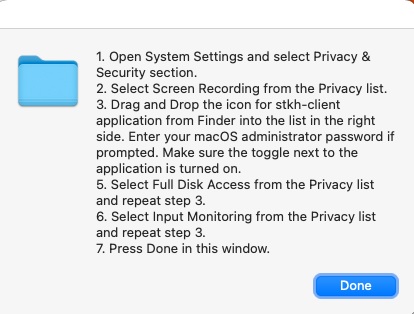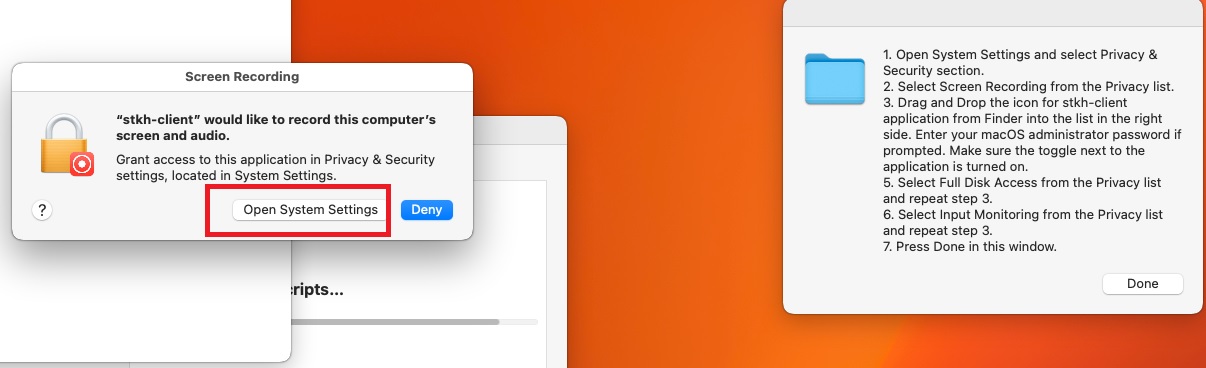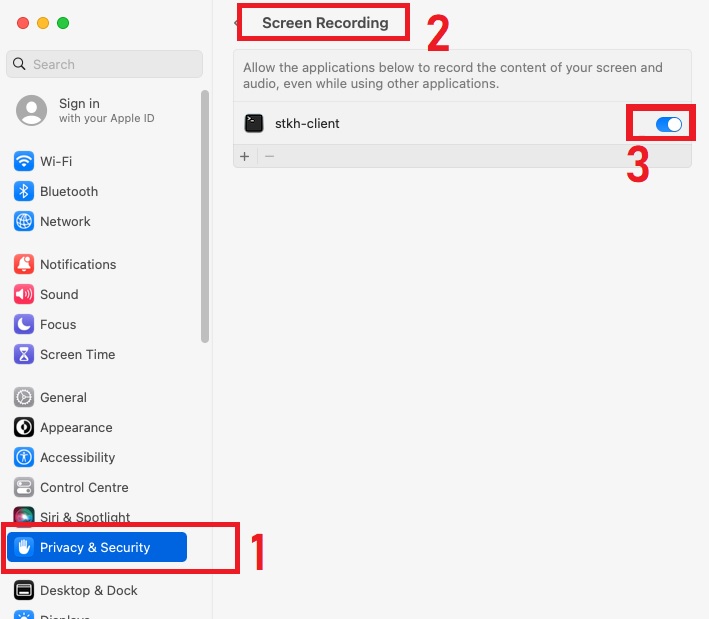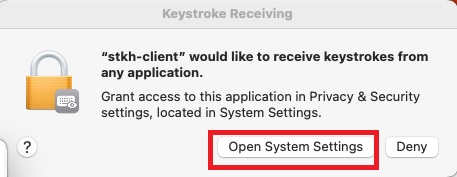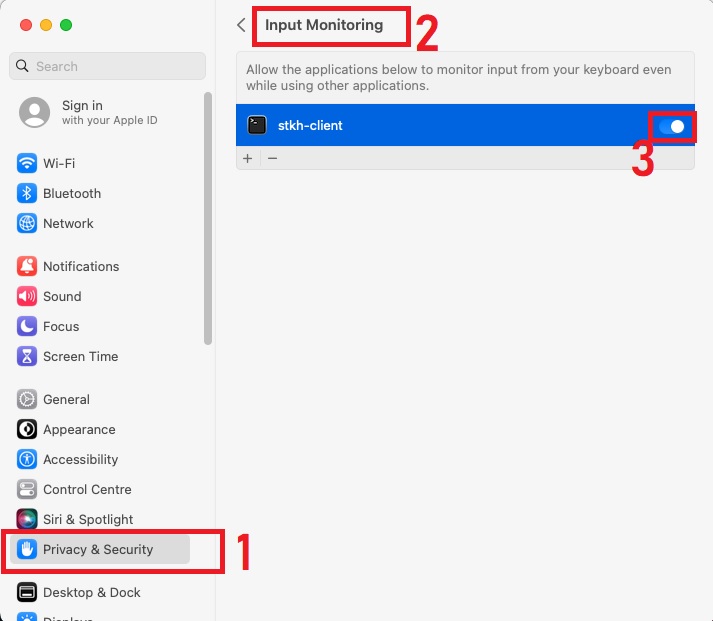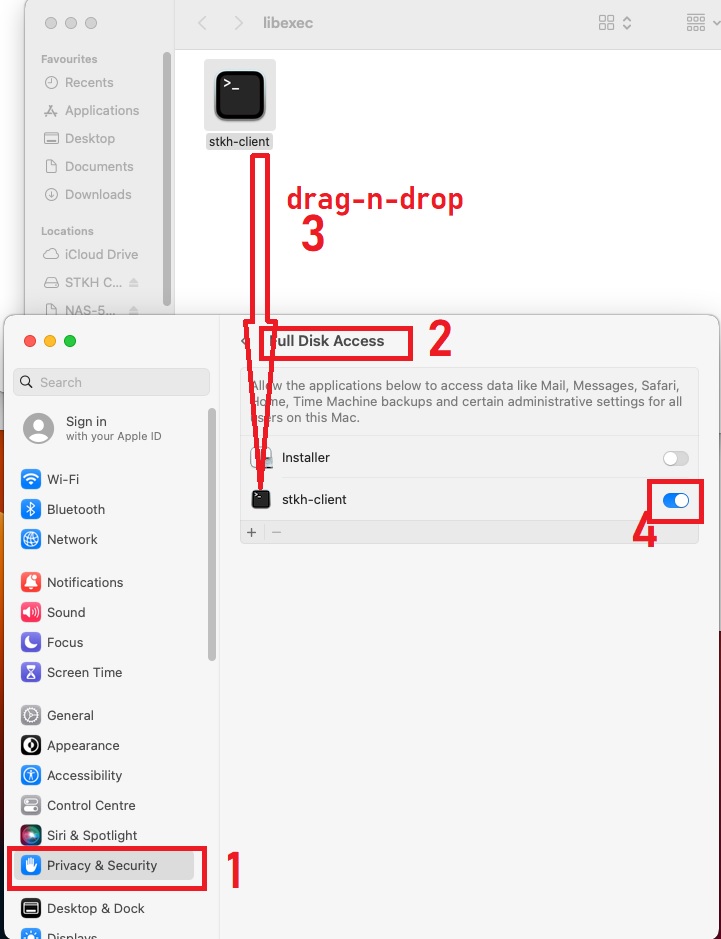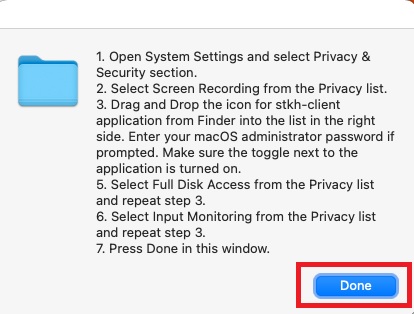Установка на локальный компьютер (Mac)
На примере High Sierra|
Установочный пакет необходимо загрузить отсюда.
После клика на .dmg-пакете произойдет монтирование и станет доступен пакет .pkg для установки, который откроет стандартный мастер установки пакетов.
В ходе установки появится окошко для ввода серверной машины:
Во всплывающем окне отображается краткая инструкция описывающая дальнейшие действия.
В появившемся окне выбрать "Security & Privacy".
В списке слева выбрать пункт "Accessibility", а после перетащить иконку приложения stkh-client из Finder'а
(он был открыт установщиком для этих целей, а если этого не произошло, то нужно запустить Terminal и выполнить в нем команду:
open -a Finder /usr/local/libexec/) в список справа окна "Security & Privacy".
Установка завершена! Нажать "Close". Если пакет более не нужен, кликнуть "Move to Trash": |
|
Установочный пакет необходимо загрузить отсюда.
После скачивания приложения открыть в Finder'е папку с загруженным приложением.
Для установки необходимо знать пароль администратора!
В ходе установки появится окошко для ввода серверной машины:
Если установлена веб-камера, то на данном этапе нужно разрешить к ней доступ нажав "OK":
Кликнуть на кнопку "Open System Preferences".
Далее в появившемся окне перейти на вкладку "Privacy" и кликнуть на замок в нижней части окна, затем ввести пароль администратора:
Выбрать "Accesibility" и перетащить иконку stkh-client в правую область окна, отметить галочкой устанавливаемое клиентское приложение:
Далее в списке слева выбрать "Full Disk Access" и аналогично перетащить иконку приложения:
Только для Catalina: в списке слева выбрать "Screen recording" и аналогично перетащить иконку приложения:
В списке слева выбрать пункт "Camera". Убедиться, что галочкой отмечено приложение клиента.
Установка завершена! Нажать "Close". Если пакет более не нужен, кликнуть "Move to Trash": |
|
Установочный пакет необходимо загрузить отсюда.
После скачивания приложения открыть в Finder'е папку с загруженным приложением:
Для установки необходимо знать пароль администратора!
В ходе установки появится окошко для ввода серверной машины:
Если установлена веб-камера, то на данном этапе нужно разрешить к ней доступ нажав "OK":
Далее во всплывающем окне отображается краткая инструкция по дальнейшим действиям.
Кликнуть на кнопку "Open System Settings":
Далее в появившемся окне перейти на вкладку "Privacy and Security" и выполнить шаги:
Аналогично далее:
Далее в списке выбрать "Full Disk Access" и перетащить иконку приложения:
Закрыть окно "Privacy and Security" и нажать "Done" во всплывающем окне установщика:
Установка завершена! Нажать "Close". Если пакет более не нужен, кликнуть "Move to Bin": |