
v9.55 (build: Feb 10 2023)
Установка серверной части на Linux (из образа)
Существует возможность быстрой установки всех серверных компонент комплекса в виртуальную среду из готового подготовленного образа диска в универсальном формате VMDK (URL для скачивания образа уточните у вашего продавца комплекса ПО).Сама виртуальная среда может быть любой, а для начального ознакомления или тестирования удобно использовать бесплатный VMWare Workstation Player (для Windows или Linux). Рассмотрим установку на его примере.
Установку производим на машине, которая должна служить сервером (доступ в Internet не обязателен).
Создаем новую виртуальную машину:
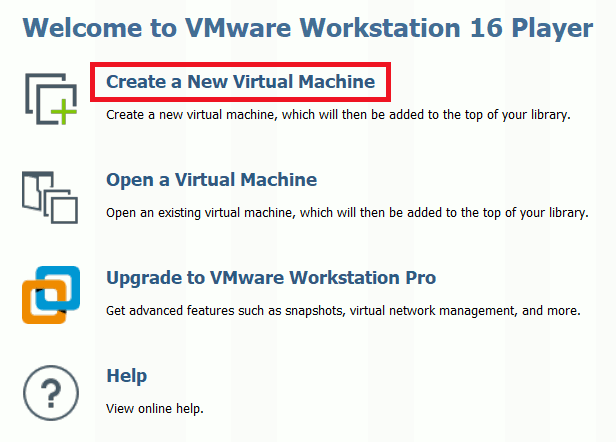
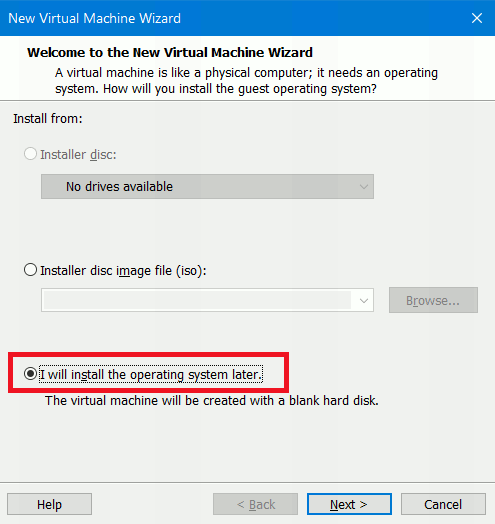
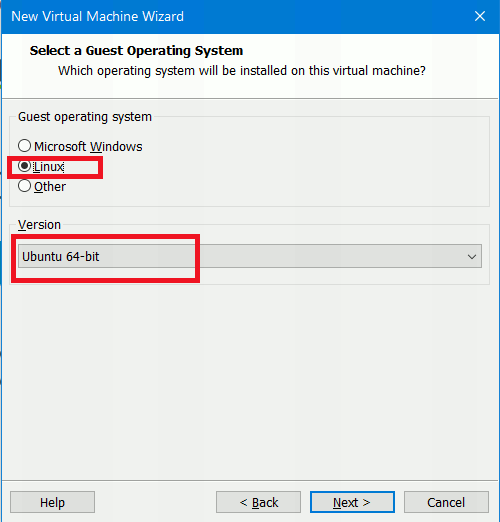
Указываем путь к папке для хранения VM:
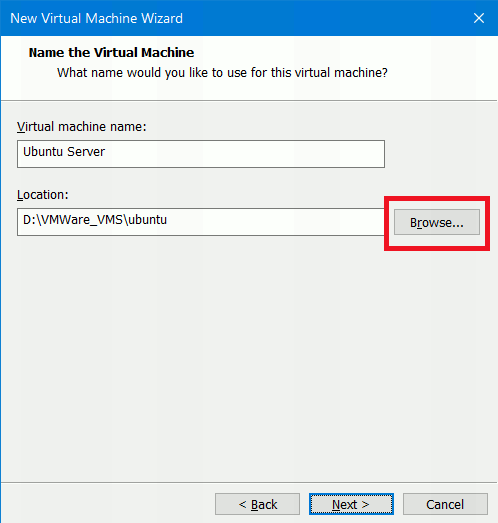
Создаем виртуальный диск любого размера (все равно далее он будет удален):
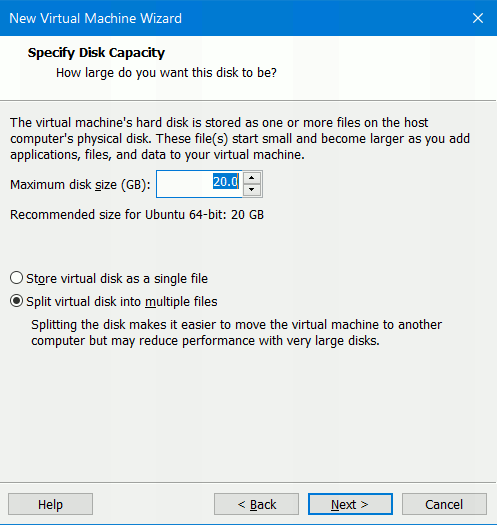
Завершаем создание машины:
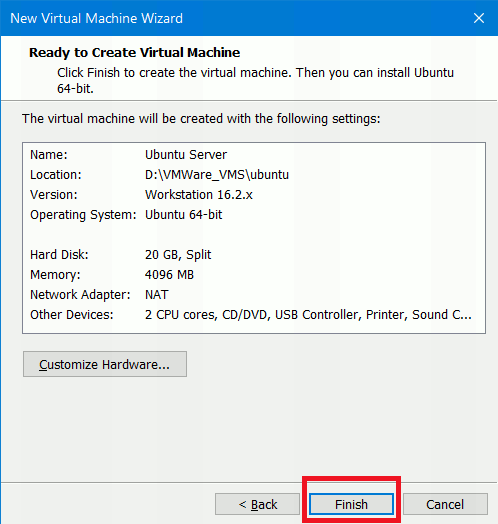
Редактируем созданную машину:
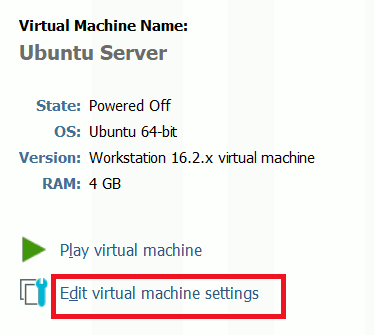
Далее нужно:
- установить необходимый объем RAM (например, 8 ГБ)
- установить нужное кол-во виртуальных процессоров (например, 4)
- удалить ранее созданный Hard Disk:
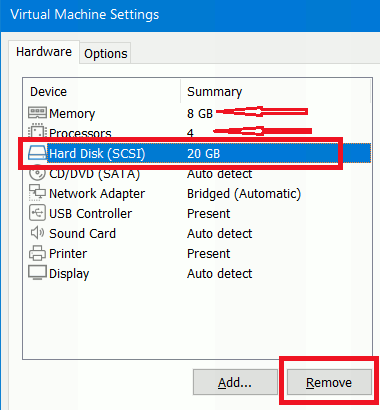
Для Network Adapter выбираем тип Bridged:
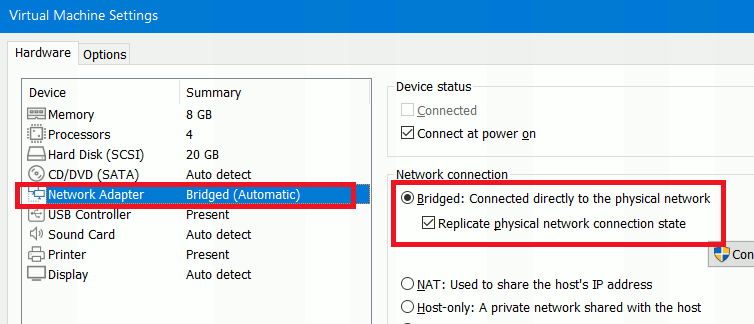
Нажимаем Add и создаем новый Hard Disk:
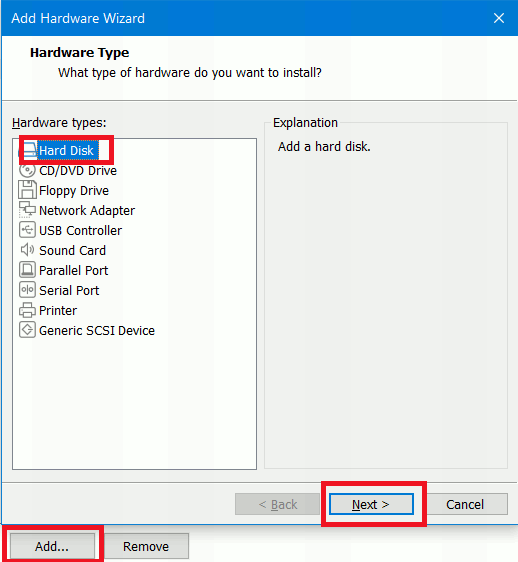
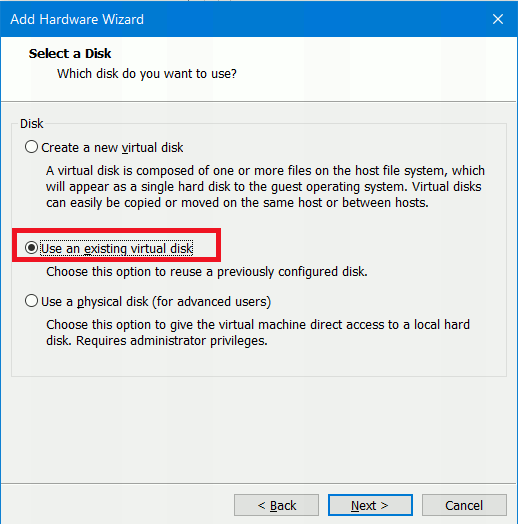
Указываем путь к скачанному ранее VMDK-образу:
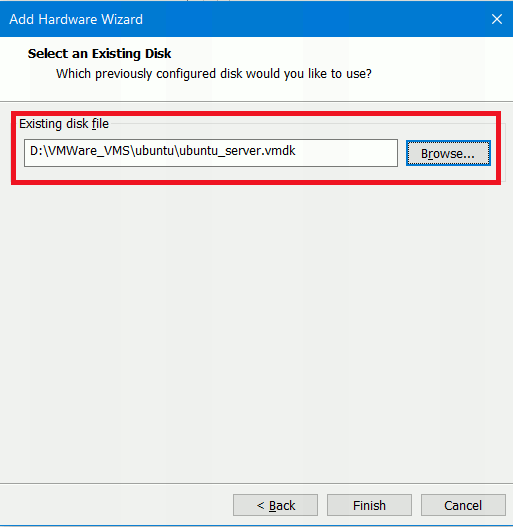
Внимание! В ходе работы системы файл образа будет увеличиваться в размере (в зависимости от настроек, кол-ва клиентов и пр. факторов), поэтому необходимо позаботиться о наличии необходимого свободного места на физическом диске!
После завершения установки вы можете обратиться к разделу "Расширение (Expand) жесткого диска" при необходимости.
Запускаем созданную машину:
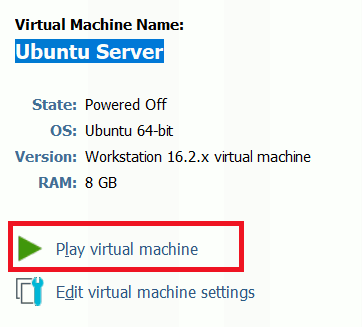
После загрузки появится стандартное окно входа:
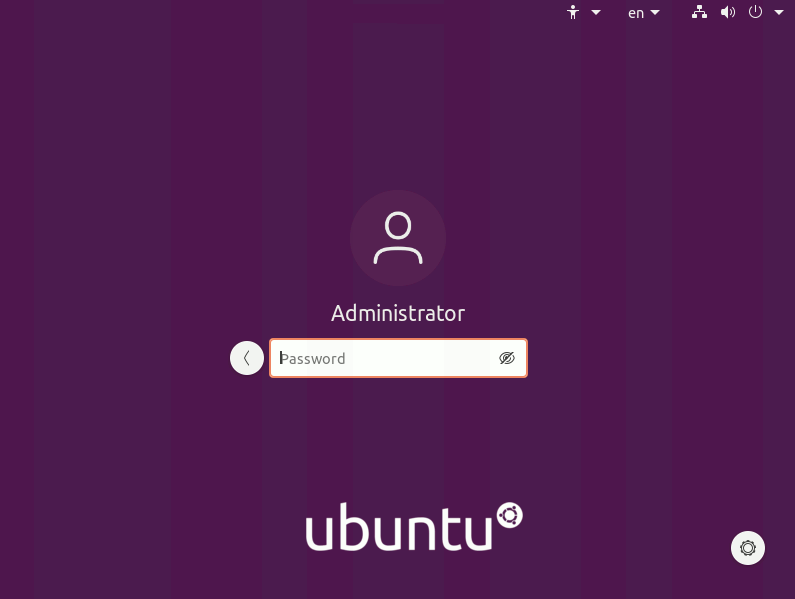
По умолчанию машина создана с sudo-пользователем sadmin и паролем sadmin
После входа рекомендуется запустить окно настроек и изменить часовой пояс:
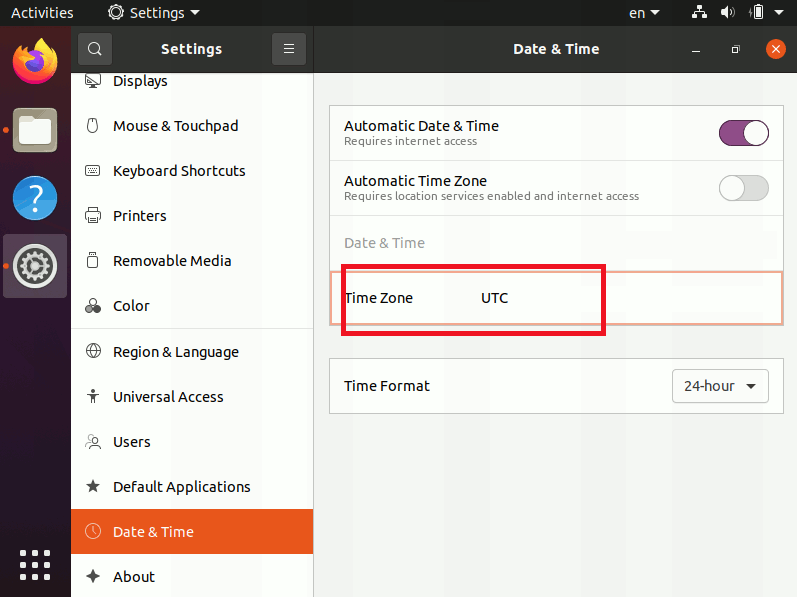
Далее рекомендуется изменить пароль для sadmin. Для этого через CTRL+ALT+T запустить терминал и ввести команду:
passwdЗатем рекомендуется изменить пароль для MySQL-пользователя root (текущий пароль sadmin):
mysql -u root -psadmin mysql> SET PASSWORD='new_password'; mysql> exit(вместо new_password в одиночных кавычках укажите нужный пароль)
Далее выбрать стандартный ярлык слева Files (Файлы) и перейти в Home->Desktop (Рабочий стол):
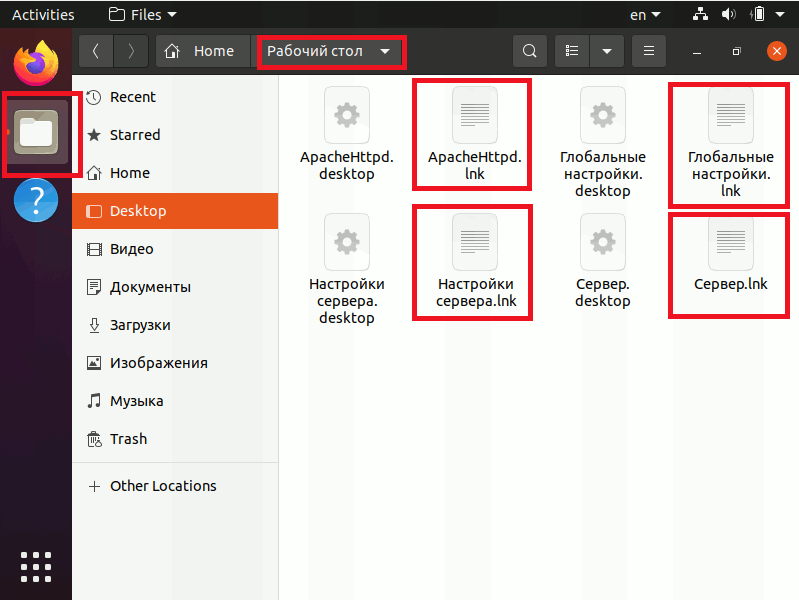
Запускаем Настройки сервера.lnk и активируем лицензию (Trial или купленный ключ). Подробнее здесь.
Сейчас или позже можно запустить ярлык Глобальные настройки.lnk для изменения настроек комплекса. Подробнее здесь.
Для входа в Глобальные настройки используйте логин MySQL - root (пароль вы меняли ранее).
Далее запускаем ApacheHttpd.lnk для старта Web-сервера:
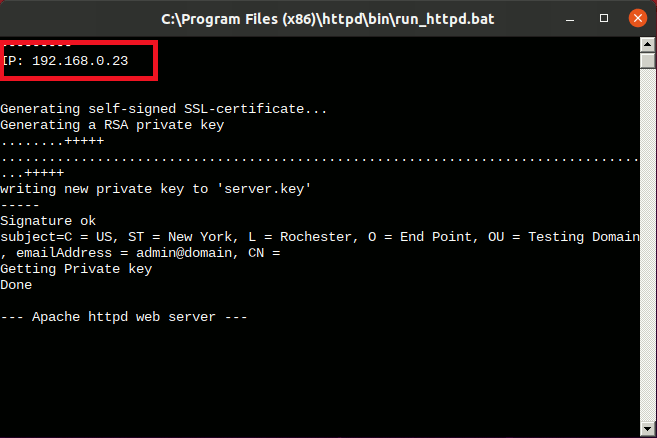
Обратите внимание: сразу будет показан(ы) IP-адрес(а) данного сервера для подключения к нему клиентов и доступа через веб-консоль БОСС.
Также при первом запуске будет сгенерирован самоподписанный SSL-сертификат для https-доступа к консоли БОСС.
Внимание! Пока данная консоль ApacheHttpd открыта, веб-сервер будет работать, а как только ее закрыть - работу прекращает!
Внимание! Веб-сервер может запускаться долго (активация спустя 30-60 сек после запуска!)
Далее запускаем Сервер.lnk для старта сервера комплекса:
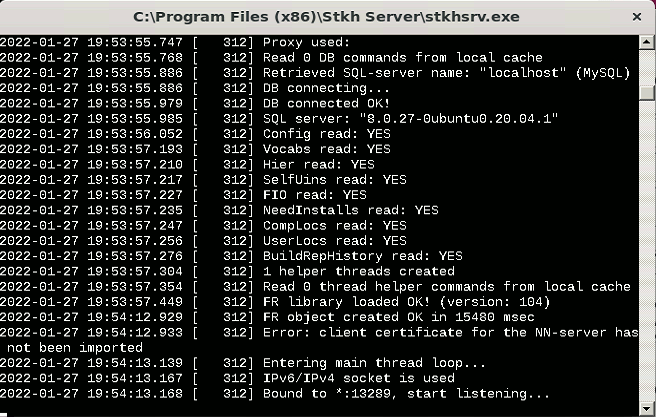
Внимание! Окно сервера нельзя закрывать через кнопку "X", а только через нажатие любой клавиши!
На данном этапе сервер запущен и готов к полноценной работе!
Для подключения к консоли БОСС-Онлайн/Оффлайн можно уже с другой машины запустить веб-браузер и перейти по ссылке:
для http: http://IP-сервера:2080/tmr
для https: https://IP-сервера:20443/tmr
Где вместо IP-сервера указывайте IP, который видите в консоли ApacheHttpd (см. выше)
Внимание! Порты доступа нестандартные!
Внимание! При доступе через https самоподписанный SSL-сертификат нужно будет добавить в зону доверенных на том ПК, с которого осуществляется доступ (это действие зависит от браузера и используемой ОС)
Для входа в БОСС-консоль используйте логин boss и пароль boss (меняется в Глобальных настройках):

Теперь можно перейти к установке клиентов. Подробнее см. здесь.
Перезагрузка/выключение физического или виртуального сервера
Перед подобными действиями необходимо обязательно закрыть консоль сервера комплекса путем нажатия любой клавиши на консоли (крестик "Х" не использовать!), далее перезагрузить или выключить гостевую ОС, а уже потом (при необходимости) физический сервер.
После включения/перезагрузки нужно снова запустить ApacheHttpd и Сервер.
Обновление комплекса ТАМЕРЛАН
См. здесь
ОПЦИОНАЛЬНО: Альтернативные варианты доступа к серверу
На сервере уже установлен SSH и xRDP. В случае если доступ через физическую или виртуальную консоль невозможен, то можно использовать SSH для выполнения администраторских команд (не для запуска сервера комплекса или Глобальных настроек!), или же полноценный доступ через любой RDP-клиент (например, стандартный mstsc.exe для Windows).
Важная особенность xrdp состоит в том, что пользователь может быть подключен только к одной сессии: xrdp или консольной, а если уже зашли в систему из консольной сессии под этим пользователем, то при попытке подключения через xrdp можно увидеть только черный экран (пока не произойдет выход из консольной сессии)!
Количество tty-сессий (терминальных) не ограничено при одновременном использовании с xrdp.
Когда RDP-сессия больше не нужна, достаточно просто отключаться от сессии (закрывать окно RDP-клиента), а не выполнять Logout (завершение сеанса) при завершении работы с сессией!
ОПЦИОНАЛЬНО: Расширение (Expand) жесткого диска сервера
VMDK-образ создан с определенным виртуальным размером диска (на текущий момент 50 ГБ). Это означает, что более этого размера он вырасти не сможет. Однако, вполне может быть что такого размера будет недостаточно для работы и если физический жесткий диск позволяет, то нужно выполнить операцию Expand (расширение размера) жесткого диска. Делать это нужно при выключенной виртуальной машине средствами виртуальной среды или сторонними. Например, в VMWare Player такая функция есть в свойствах диска:

Однако, выполнения только данной процедуры недостаточно, необходимо запустить гостевую ОС и произвести ряд действий.
Через терминал выполнить утилиту gparted, она имеет интуитивно-понятный графический интерфейс и с ее помощью нужно расширить основной раздел с использованием всего свободного места:
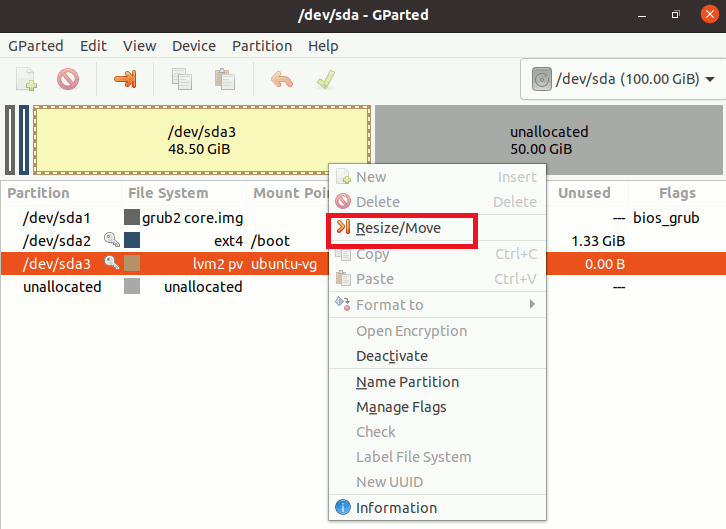
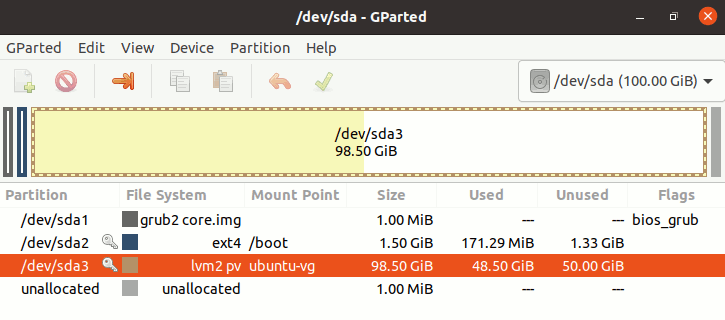
Далее выполнить:
sudo lvextend -l +100%FREE /dev/ubuntu-vg/ubuntu-lv sudo resize2fs /dev/mapper/ubuntu--vg-ubuntu--lv